 |
| ディスプレイのセットアップ |
 |
| タッチパネルディスプレスのセットアップ |
 |
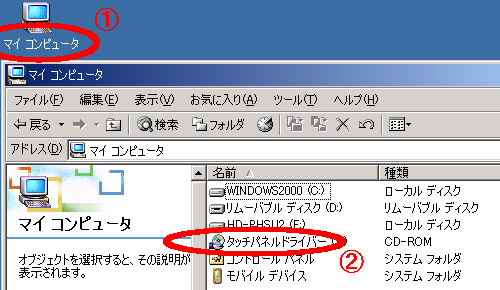 |
|
| 1. |
付属の「抵抗皮膜式タッチパネルドライバー」CD-ROMをセットし、デスクトップ上の「マイコンピュータ」をダブルクリックします。 |
| 2. |
CD-ROMの「タッチパネルドライバー」をダブルクリックして開きます。 |
|
 |
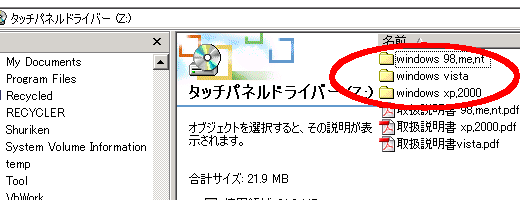 |
|
お使いの環境に合わせて、OSのタイプを選択し「フォルダ」をダブルクリックで開きます。 |
 |
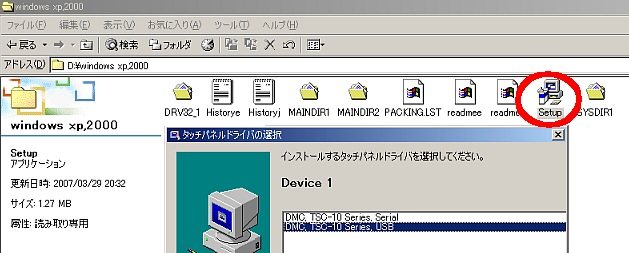 |
|
フォルダ内の「Setup」ファイルをダブルクリックして実行します。 |
 |
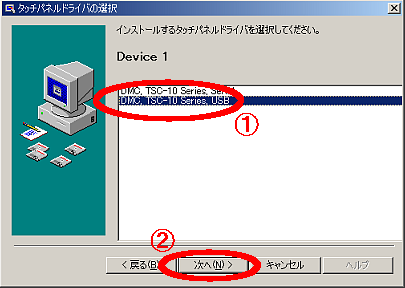 |
|
「DMC TSC-10 Series USB」を選択して、「次へ」ボタンでインストールをすすめます。 |
|
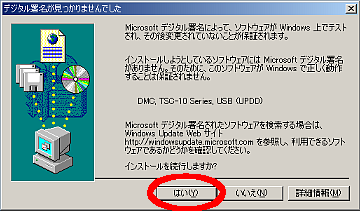 |
|
上記メッセージが表示された場合、「はい」でインストールを継続して下さい。 |
|
| タッチパネルディスプレスの設定 |
|
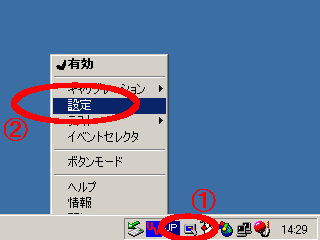 |
|
タスクバー内にある「タッチパネルドライバアイコン」をクリックして、選択メニューを表示させ「設定」を選びます。 |
|
■Windows2000/XPの画面例 |
|
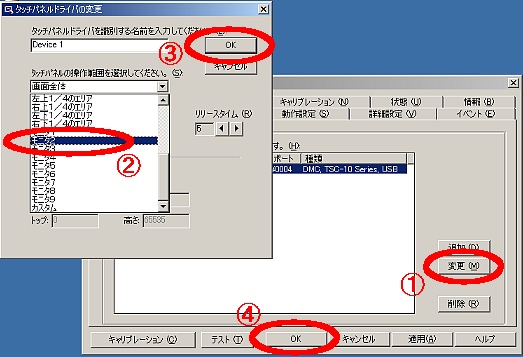 |
|
■Windows Vistsの画面例 |
|
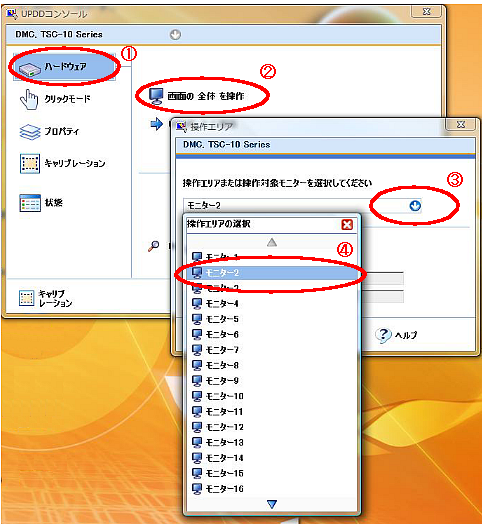 |
|
デュアルディスプレイでをお使いになる場合は、「モニタ番号」を指定して下さい。 |
|
■Windows Vistaの画面例 |
|
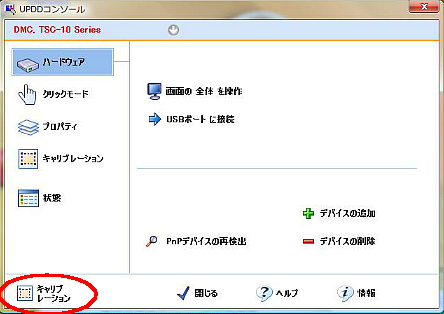 |
|
タッチパネルディスプレイをお使いになる前には必ず「キャリブレーション」を行い、画面内のマウス位置登録を行って下さい。 詳細は付属の説明書をご覧下さい。 |
|
| デュアルディスプレイを使う場合 |
|
 |
|
インストール完了後、Windowsの「画面のプロパティ」より、追加した「2台目ディスプレイ」を指定し「Windowsデスクトップをこの...」にチェックを入れて、「OK」ボタンを押します。
注意:「画面の領域」はメイン画面サイズに合わせて下さい。 |
|
|
|
■Windows Vistaの設定例 |
 |
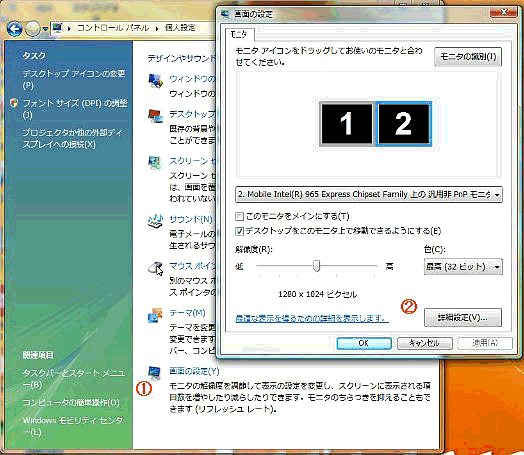 |
|
「コントロールパネル」の「画面の設定」を開きます。 |
 |
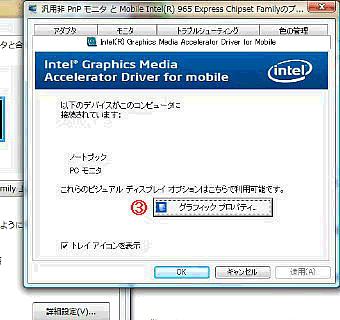 |
|
「詳細設定」より「グラフィック プロパティ」を開きます。 |
 |
 |
|
「拡張デスクトップ」の「セカンダリデバイス」を「PCモニタ」に指定して、[OK]ボタンで終了します。 |
|
注意:お使いのPC又は、モニタによって設定方法が異なる場合があります。 |
|
|
|
メイン画面に「タスクバー(画面下部の表示枠)」表示がある場合、 |
|
 |
|
「受付画面」「窓口画面」の下が空く場合があります。 |
|
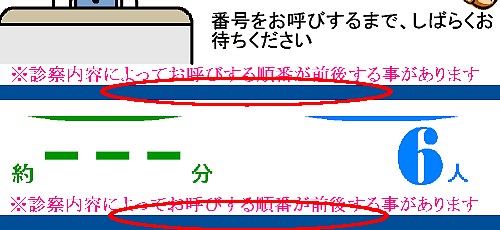 |
|
「タスクバー上」の右クリック−プロパティで「タスクバーのプロパティ」を表示し、「タスクバーを自動的に隠す」にチェックを入れて、「OK」を押して下さい。 |
|
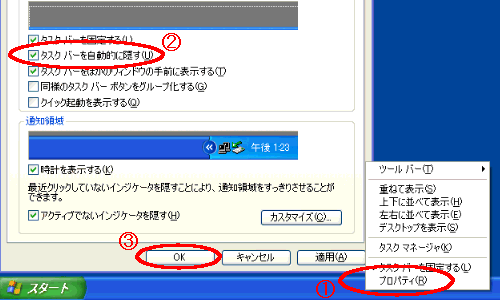 |
|
※WindowsXPの場合 |
|
 |
 |